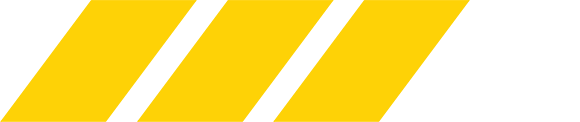Photoshop thread for tips and advice
- Thread starter La Paix
- Start date
Welcome to our Community
Wanting to join the rest of our members? Feel free to Sign Up today.
Sign up
yeah thats it but you brought in both vertical and horizontal line because you dragged from that top corner.
Drag just a vertical line. So basically go to your left ruler somewhere in the middle or anywhere that isnt the top corner. and drag to the right. That will create a Vertical line.
Drag just a vertical line. So basically go to your left ruler somewhere in the middle or anywhere that isnt the top corner. and drag to the right. That will create a Vertical line.
also make sure your ruler is in PIXELS.
So right click on one of your rulers (either the one at the top or the left) and click PIXELS when the different measurements come up.
So right click on one of your rulers (either the one at the top or the left) and click PIXELS when the different measurements come up.
Last edited:
Done. I dragged two lines on purpose there and not from the corner but I'm good as far as dragging only one if need be I think.also make sure your ruler is in PIXELS.
So right click on one of your rulers (either the one at the top of the left) and click PIXELS when the different measurements come up.
Pixels are activated!
i like to use the NAVIGATOR under WINDOW-> Navigator
I place that at the top. Thats how i move around the canvas. I like to zoom from there too.
it depends on everyone though. If you like to use magnifying glass then you can skip that step. I just find the navigator easier and quicker.
I place that at the top. Thats how i move around the canvas. I like to zoom from there too.
it depends on everyone though. If you like to use magnifying glass then you can skip that step. I just find the navigator easier and quicker.
Didn't even know that option existed, fuck the magnifying glass. I usually do CTRL+/- to do my zooming but I'll give this a try.i like to use the NAVIGATOR under WINDOW-> Navigator
I place that at the top. Thats how i move around the canvas. I like to zoom from there too.
it depends on everyone though. If you like to use magnifying glass then you can skip that step. I just find the navigator easier and quicker.
yeah the magnifying glass is too slow and odd. Control + and - are better if you combine it with holding SPACEBAR and moving around the place but i like the ease of the navigator and sometimes a combination of the SPACEBAR and + / -Didn't even know that option existed, fuck the magnifying glass. I usually do CTRL+/- to do my zooming but I'll give this a try.
actually maybe use the navigator here as its faster hehe.

alright that looks good so clicking on the triangles there you can zoom in and out. move to the right to zoom and move to the left to zoom out. then you can drag the red box and move it around to wherever you want.
So now for the next step turn on the Masato Poster layer.
So now for the next step turn on the Masato Poster layer.
On nowalright that looks good so clicking on the triangles there you can zoom in and out. move to the right to zoom and move to the left to zoom out. then you can drag the red box and move it around to wherever you want.
So now for the next step turn on the Masato Poster layer.
alright so now we take the guides and move it to the borders of his poster where the yellow meets the brown.
ill screen shot mine. do you see that corner?
Drag a guide from the left ruler to the edge.
Drag a guide from the top ruler to the top edge

ill screen shot mine. do you see that corner?
Drag a guide from the left ruler to the edge.
Drag a guide from the top ruler to the top edge

Looks like about 3 pixels?alright so now we take the guides and move it to the borders of his poster where the yellow meets the brown.
ill screen shot mine. do you see that corner?
Drag a guide from the left ruler to the edge.
Drag a guide from the top ruler to the top edge


I'll do the other three corners now too.
Its 6 pixels but it can be close enough.Looks like about 3 pixels?
I'll do the other three corners now too.
There is another Window called Info where you can check that type of information.
WINDOW -> INFO
If you have that open it will tell you how far the guides are going if you want to be really precise for any project.
Its 6 pixels but it can be close enough.
There is another Window called Info where you can check that type of information.
WINDOW -> INFO
If you have that open it will tell you how far the guides are going if you want to be really precise for any project.

next step is making that orange box thing at the bottom so first choose the EYE DROPPER TOOL from the left. (6th icon down from the left)
and take a sample of that orange at the very bottom where your GUIDE is.
(below the word Zuffa and UFC)
and take a sample of that orange at the very bottom where your GUIDE is.
(below the word Zuffa and UFC)
Are you reffering to the box the has "live on pay per view" in it?next step is making that orange box thing at the bottom so first choose the EYE DROPPER TOOL from the left. (6th icon down from the left)
and take a sample of that orange at the very bottom where your GUIDE is.
(below the word Zuffa and UFC)
also you will notice our Photoshops are different colours. You can change that in the preferences. You can make it dark black or super light grey.
Light grey is for the girls I'm toldalso you will notice our Photoshops are different colours. You can change that in the preferences. You can make it dark black or super light grey.
this one right here:Are you reffering to the box the has "live on pay per view" in it?

Lol... Ya I didn't read all of your post, I got the sample now.this one right here:

You can also manually punch in the number of the colour according to RGB values.

If you click the colour boxes on the left there you can punch in the RGB values there.
So now in the next Step create a new layer. You can click the paper icon on the bottom right hand of the layers palette or LAYER -> New LAYER.
choose the paint bucket tool. In the new layer fill the layer with that orange.
then press CTRL+T (EDIT-> Free Transform in the menu) and resize it to the guides. It will automatically snap to the guides.

If you click the colour boxes on the left there you can punch in the RGB values there.
So now in the next Step create a new layer. You can click the paper icon on the bottom right hand of the layers palette or LAYER -> New LAYER.
choose the paint bucket tool. In the new layer fill the layer with that orange.
then press CTRL+T (EDIT-> Free Transform in the menu) and resize it to the guides. It will automatically snap to the guides.
Last edited:
Why can't I see a paint bucket tool?You can also manually punch in the number of the colour according to RGB values.

If you click the colour boxes on the left there you can punch in the RGB values there.
So now in the next Step create a new layer. You can click the paper icon on the bottom right hand of the layers palette or LAYER -> New LAYER.
choose the paint bucket tool. In the new layer fill the layer with that orange.
then press CTRL+T and resize it to the guides. It will automatically snap to the guides.
Stop laughing....